| 프로젝트명 | StopWatch |
| 기능 |
|
| 핵심 구성요소 |
|
| 라이브러리 설정 |
|
|
|
준비하기
./build.gradle 파일에 백터드로어블 하위 호환설정 추가
android {
....
defaultConfig {
....
vectorDrawables.useSupportLibrary = true
}
....
}스텝1 화면 작성
- 시간을 표시하는 TextView 배치
- TextView 정렬
- 벡터 이미지 준비
- FloatingActionButton 소개
- 타이머 시작 용 FloatingActionButton 작성
- 타이머 초기화 용 FloatingActionButton 작성
- 랩 타임 기록을 위한 버튼 배치
- 랩 타임 표시하는 ScrollView 배치
시간을 표시하는 TextView 배치
초를 표시할 텍스트 뷰의 설정
| 배치 | Autoconnect 모드로 TextView를 레이아웃의 정중앙에 배치 |
| ID | secTextView |
| text | 0 |
| textSize | 100sp |
| textAppearence | AppCompact.Large |
| 뷰의 위치를 10%로 지정 | 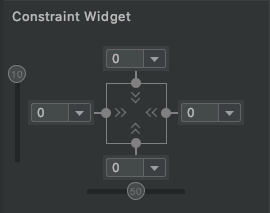 |
밀리초를 표시할 텍스트 뷰의 설정
| 배치 | 초를 표시하는 뷰의 오른쪽 지점에 적당히 배치 |
| ID | millTextView |
| text | 00 |
| textSize | 22sp |
| textAppearence | AppCompact.Large |
| 두 텍스트의 정렬 | 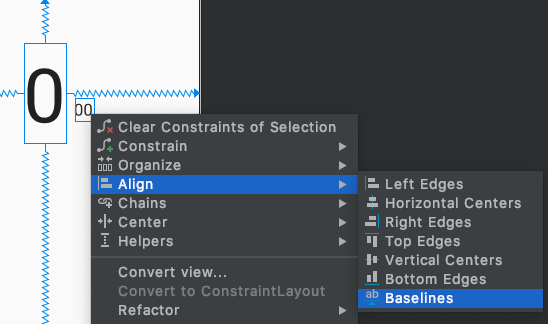 |
 |
|
| 좌측 여백 제약 추가 | 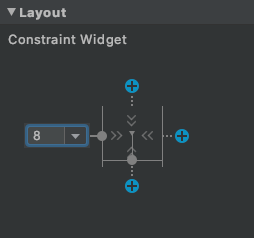 |
벡터 이미지 준비
프로젝트 창에서 res 폴더에서 마우스 우클릭 -> New -> Vector Asset 을 클릭하여 다음 이미지를 준비한다.
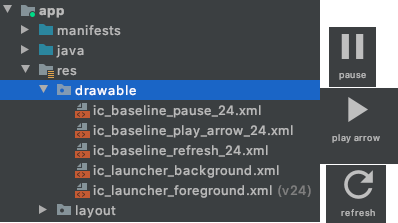
타이머 시작용 FloatingActionButton 작성
./app/build.gradle 에 design 라이브러리가 추가 되었는지 확인
dependencies {
....
implementation 'com.google.android.material:material:1.1.0'
....
}| 배치 | Autoconnect 모드로 FloatingActionButton을 레이아웃의 아래 가로중앙에 배치 |
| 버튼 이미지 srcCompat |
ic_baseline_play_arrow_24 |
| backgroundTint | colorPrimary 로 변경 |
| tint | Coror -> android -> white 선택 |
| ID | fab |
| 하단 여백 | 16 |
| 좌우 여백 | 0 |
타이머 초기화용 FloatingActionButton 작성
| 배치 | Autoconnect 모드로 FloatingActionButton을 레이아웃의 아래 좌측에 배치 |
| 버튼 이미지 srcCompat |
ic_baseline_refresh_24 |
| tint | Coror -> android -> white 선택 |
| ID | resetFab |
| 왼쪽, 아래 여백 | 16 |
랩 타임을 기록하는 버튼 배치
| 배치 | Button을 레이아웃의 아래 우측에 배치 |
| ID | lapButton |
| 오른쪽, 아래 여백 | 16 |
| text | 랩타임 |
랩 타임을 표시하는 ScrollView 배치
| 배치 | secTextView 와 fab 사이에 배치 |
| 내부 LinearLayout(vertical) 의 ID |
lapLayourt |
| layout_width | wrap_content |
| layout_height | match_constraint ( 0dp ) |
| 위,아래 여백 | 8 |
스텝2 타이머 구현하기
timer 사용방법
안드로이드 워크 스레드에서는 UI를 조작할 수 없고 메인 스레드에서만 조작이 가능하다 따라서 워커 스레드 내에서 runOnUiThread 메서드를 사용하여 UI조작을 하여야 한다.
timer(period = 1000) {
//오래 걸리는 작업
runOnUiThread {
// UI 조작
}
}타이머 시작, 멈춤, 이벤트 연결
package abstractask.example.stopwatch
import androidx.appcompat.app.AppCompatActivity
import android.os.Bundle
import kotlinx.android.synthetic.main.activity_main.*
import java.util.*
import kotlin.concurrent.timer
class MainActivity : AppCompatActivity() {
private var time = 0
private var isRunning = false
private var timerTask: Timer? = null
override fun onCreate(savedInstanceState: Bundle?) {
super.onCreate(savedInstanceState)
setContentView(R.layout.activity_main)
fab.setOnClickListener{
isRunning = !isRunning
if(isRunning) {
start()
} else {
pause()
}
}
}
private fun start() {
fab.setImageResource(R.drawable.ic_baseline_pause_24)
timerTask = timer(period = 10) {
time++
val sec = time / 100
val milli = time % 100
runOnUiThread {
secTextView.text = "$sec"
millTextView.text = "$milli"
}
}
}
private fun pause() {
fab.setImageResource(R.drawable.ic_baseline_play_arrow_24)
timerTask?.cancel()
}
}스텝3 랩 타임 기록 하기
랩 타임을 표시하기
class MainActivity : AppCompatActivity() {
private var time = 0
private var isRunning = false
private var timerTask: Timer? = null
override fun onCreate(savedInstanceState: Bundle?) {
//....
lapButton.setOnClickListener {
recordLapTime()
}
}
//....
private var lap = 1
private fun recordLapTime() {
var lapTime = this.time
val textView = TextView(this)
textView.text = "$lap LAB : ${lapTime / 100}.${lapTime % 100}"
// 맨 위에 랩타임 추가
lapLayout.addView(textView, 0)
lap++
}
}타이머 초기화 구현
class MainActivity : AppCompatActivity() {
private var time = 0
private var isRunning = false
private var timerTask: Timer? = null
override fun onCreate(savedInstanceState: Bundle?) {
//....
resetFab.setOnClickListener {
reset()
}
}
//....
private fun reset() {
timerTask?.cancel()
//모든 변수 초기화
time = 0
isRunning = false
fab.setImageResource(R.drawable.ic_baseline_play_arrow_24)
secTextView.text = "0"
millTextView.text = "00"
// 모든 랩타임 제거
lapLayout.removeAllViews()
lap = 1
}
}결과화면

'책 > 오준석의 안드로이드 생존코딩 코틀린편' 카테고리의 다른 글
| 8. 수평 측정기 (0) | 2020.06.16 |
|---|---|
| 7. 나만의 웹 브라우저 (0) | 2020.06.15 |
| 5. 비만도 계산기 (0) | 2020.06.09 |
| 4. 코틀린 (0) | 2020.06.08 |
| 3. 첫 번째 앱 만들기 (0) | 2020.06.07 |



